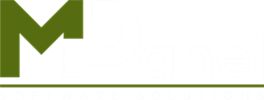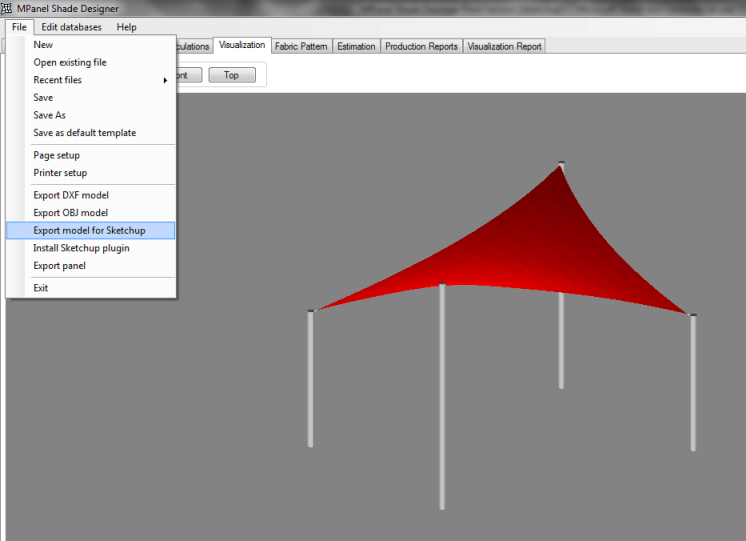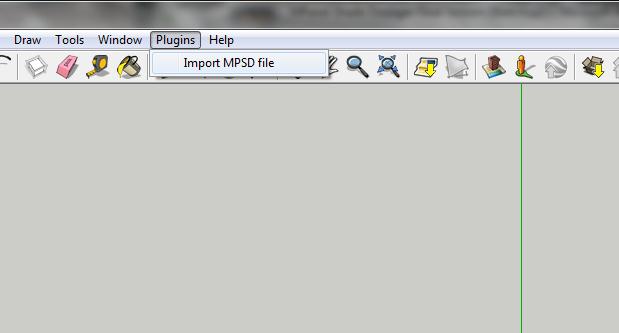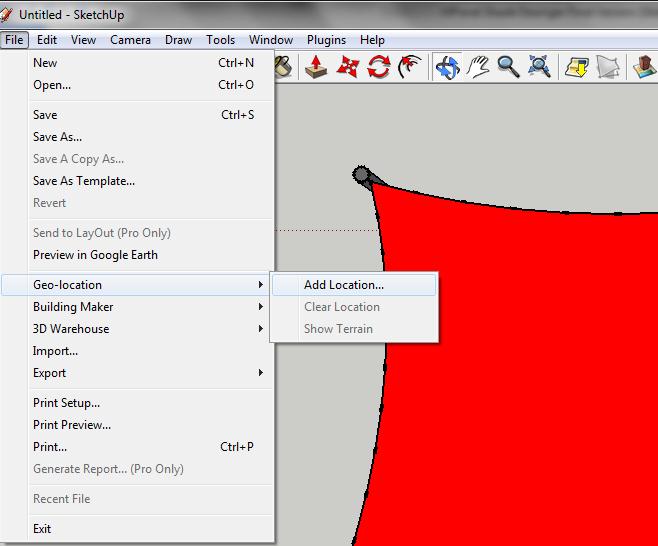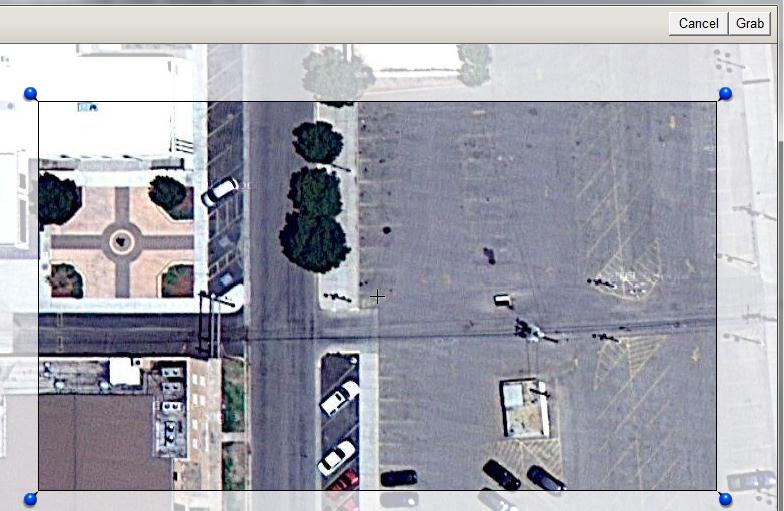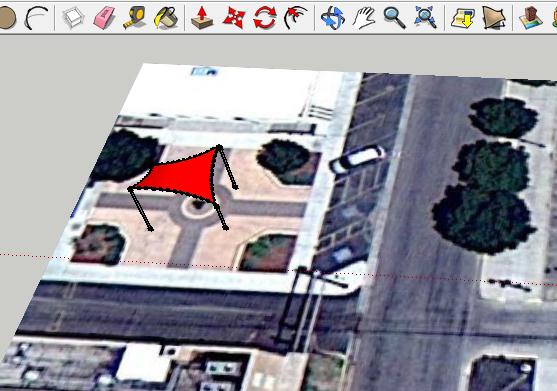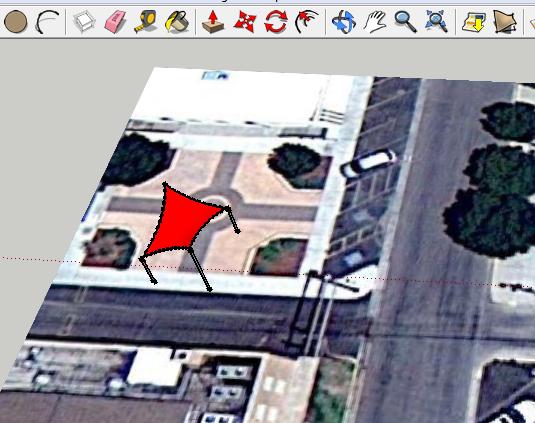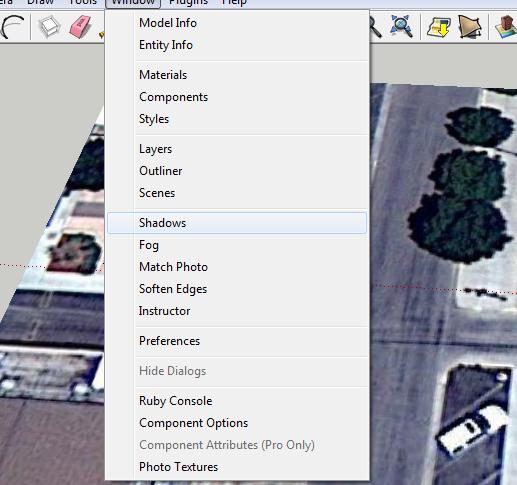This guide will demonstrate how to display the shadows for your shade sail, at a specified place and at different times.
MPanel Shade Designer Version 3.0 and Sketchup Version 8 (the free version) were used.
You can check to see if the sail looks the way that you intended for it to look in the Visualization Report page, as shown below.
Next, export the model. By default, this model goes into the Documents\MPanel Shade Designer\Export folder.
(Since this design will be exported to Sketchup, be sure to install the Sketchup Plugin. In MPanel Shade Designer, simply go to File, and select Install Sketchup Plugin.)
Sketchup® is a registered trademark of Trimble©